Ինչպես հեռակառավարել համակարգիչները Google Chrome-ի միջոցով

1. Տեղադրեք Chrome Remote Desktop հավելվածը:
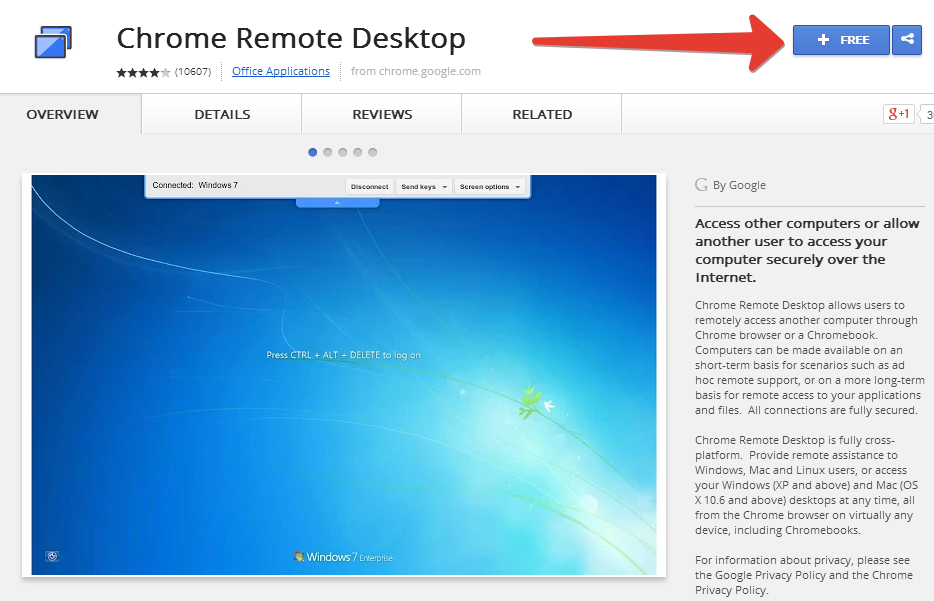
2.Chrome-ի ծրագրերի ցանկից բացեք տեղադրված հավելվածը: Ծրագրերի ցանկը կարող եք բացել Google Chrome-ում հավաքելով chrome://apps հասցեն:
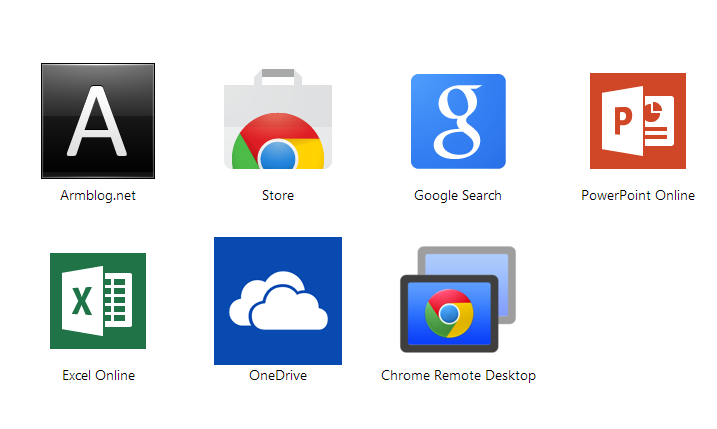
3.Ծրագիրը բացելուց հետո մուտք գործեք Ձեր Google-ի հաշիվ և ծրագրին տվեք համապատասխան թույլտվությունները:
4.Ծրագրի հիմնական էջն ունի երկու գլխավոր բաժին՝ Remote Assistant և My Computers: Առաջին բաժինն իր հերթին պարունակում է երկու ֆունկցիա՝
Share-Ձեր համակարգչի ղեկավարումն այլ մարդու տրամադրելու համար:
Access-Այլ օգտատիրոջ համակարգիչը Ձեր համակարգչով կառավարելու համար:
Share սեղմելու դեպքում համակարգը կգեներացնի այն կոդը, որը պետք է տաք մյուս օգտատիրոջը, որպեսզի նա կարողանա կառավարել Ձեր համակարգիչը: Իսկ Access սեղմելու դեպքում պետք է գրեք այն կոդը, որը ստացել եք մյուս օգտատիրոջ կողմից:
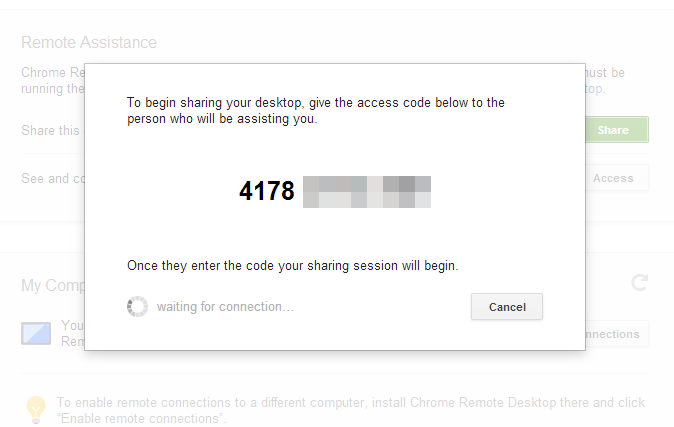
Այժմ տեսնենք, թե ինչ է իրենից ներկայացնում հավելվածի My Computers բաժինը: Այստեղ տեղադրվելու են Ձեր բոլոր այն համակարգիչները, որոնց վրա կտեղադրեք այս հավելվածը և կսեղմեք enable remote connections կոճակը: Այսինքն այստեղ տեղադրվում են Ձեր համակարգիչների ցանկը, որպեսզի հեշտությամբ կարողանաք ցանկացած ժամանակ հեռակառավարել դրանք:

enable remote connections կոճակը սեղմելու դեպքում Ձեզանից կպահանջվի մտածել ու գրել այն գաղտնաբառը, որով պետք է հեռակառավարեք Ձեր համակարգիչները:








