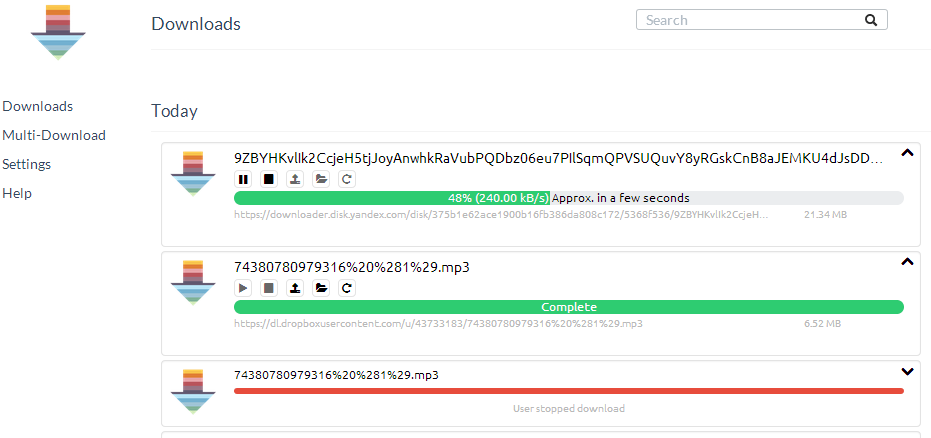Մի քանի խորհուրդ Google Chrome-ով ֆայլեր ներբեռնելու մասին
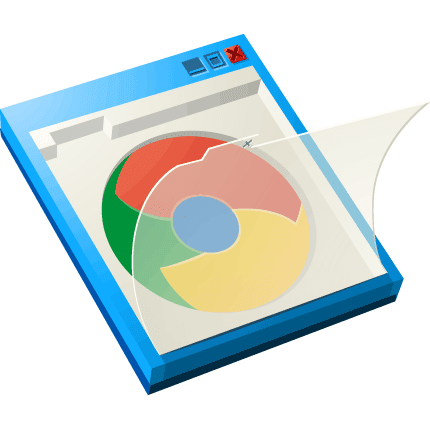
1. Եթե ցանկանում եք ավտոմատ բացել ներբեռնվող ֆայլը անմիջապես ներբեռնման պրոցեսի ավարտից հետո, ապա կարող եք սեղմել այդ ֆայլի վրա և ներբեռնումն ավարտվելուց հետո ֆայլը ավտոմատ կբացվի: Ի դեպ, սեղմելու պահից սկսած ֆայլի անվան ներքևի հատվածում կհայտնի այն ժամանակը, որից հետո ֆայլը կբացվի:
2. Եթե ուզում եք, որ ներբեռնումն ավարտվելուց հետո միշտ ավտոմատ բացվեն կոնկրետ տիպի ֆայլերը, ապա սեղմեք ներբեռնվող ֆայլի սլաքի վրա և ընտրեք նկարում ցուցադրված պարամետրը:
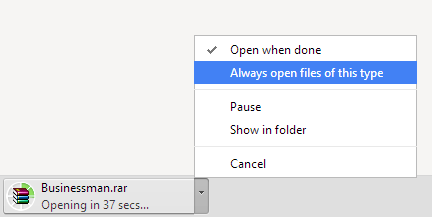
3.Ներբեռնված ֆայլը համակարգչի էկրանին տեղադրելու համար անհրաժեշտ է ընդամենը մկնիկով բռնել և քաշել այդ ֆայլը էկրանի վրա: Նույն ձևով կարող եք նաև տեղադրել ցանկացած թղթապանակի մեջ:
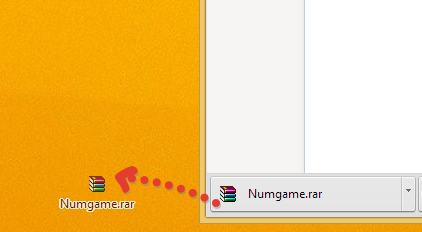
4.Նախկինում ներբեռնված ֆայլերի ցուցակը տեսնելու համար կարող եք սեղմել Ctrl+J (Mac-ի դեպքում՝ Command+J): Ընդ որում, նախորդ քայլում նկարագրված հնարքը այս էկրանի դեպքում նույնպես աշխատում է:
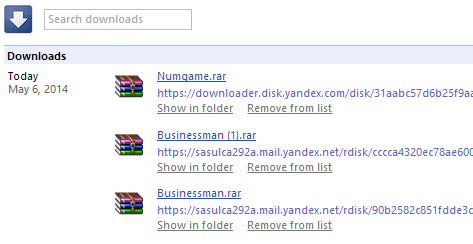
5.Որոշ ֆայլեր բացվում են անմիջապես դիտարկչի մեջ (օր. PDF, MP4, MP3 և այլն): Եթե ցանկանում եք համակարգչի մեջ պահպանել այդ ֆայլերը, ապա բացված ֆայլի վրա սեղմեք Ctrl+S (Mac-ի դեպքում՝ Command+S): Կարող եք նաև առանց ֆայլը բացելու սեղմել դրա հղման վրա և ընտրել Save as ֆունկցիան:
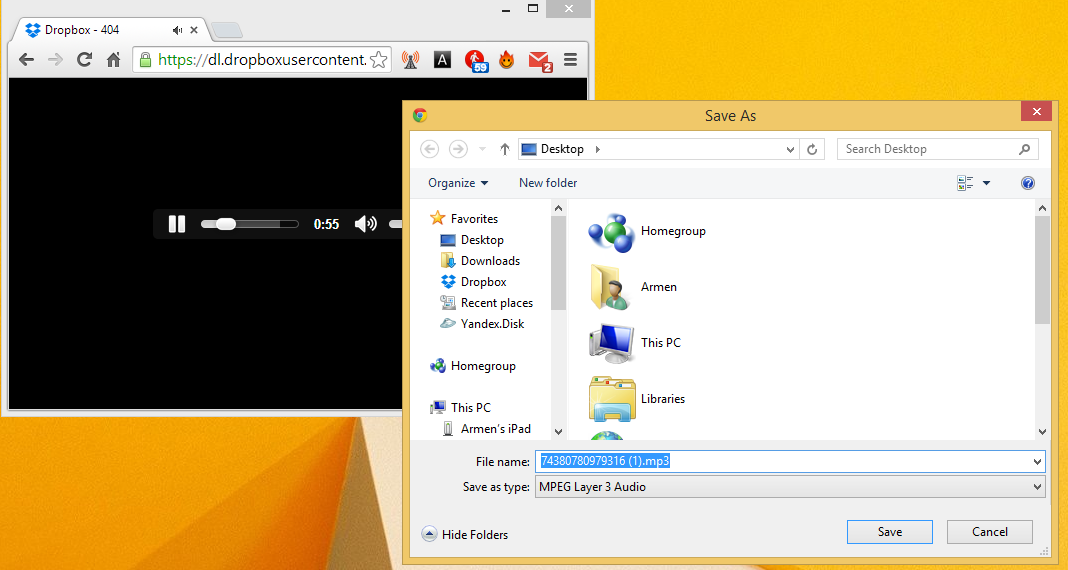
Եթե այնուամենայնիվ ֆայլեր ներբեռնող Chrome-ի ստանդարտ հավելվածը Ձեզ չի գոհացնում, ապա կարող եք օգտվել այլ հավելվածներից: Օրինակ Fruumo Download Manager հավելվածն ունի մի շարք օգտակար ֆունկցիաներ: Այն թույլ է տալիս նաև շարունակել ֆայլերի ներբեռնումը Google Chrome-ը փակելու դեպքում: